本記事では、Windows10及びWindows11において、アプリやプログラムをアンインストールする方法を画像付きでご紹介します。それぞれ、スタートメニュー、設定、コントロールパネルからと3つの方法があるので、お好きな方法でお試しください。
Windows10の場合
スタートメニューからアンインストールする方法
「スタートメニュー」→一覧からアンインストールしたいアプリまたはプログラムを選択→右クリック→「アンインストール」を押下する。
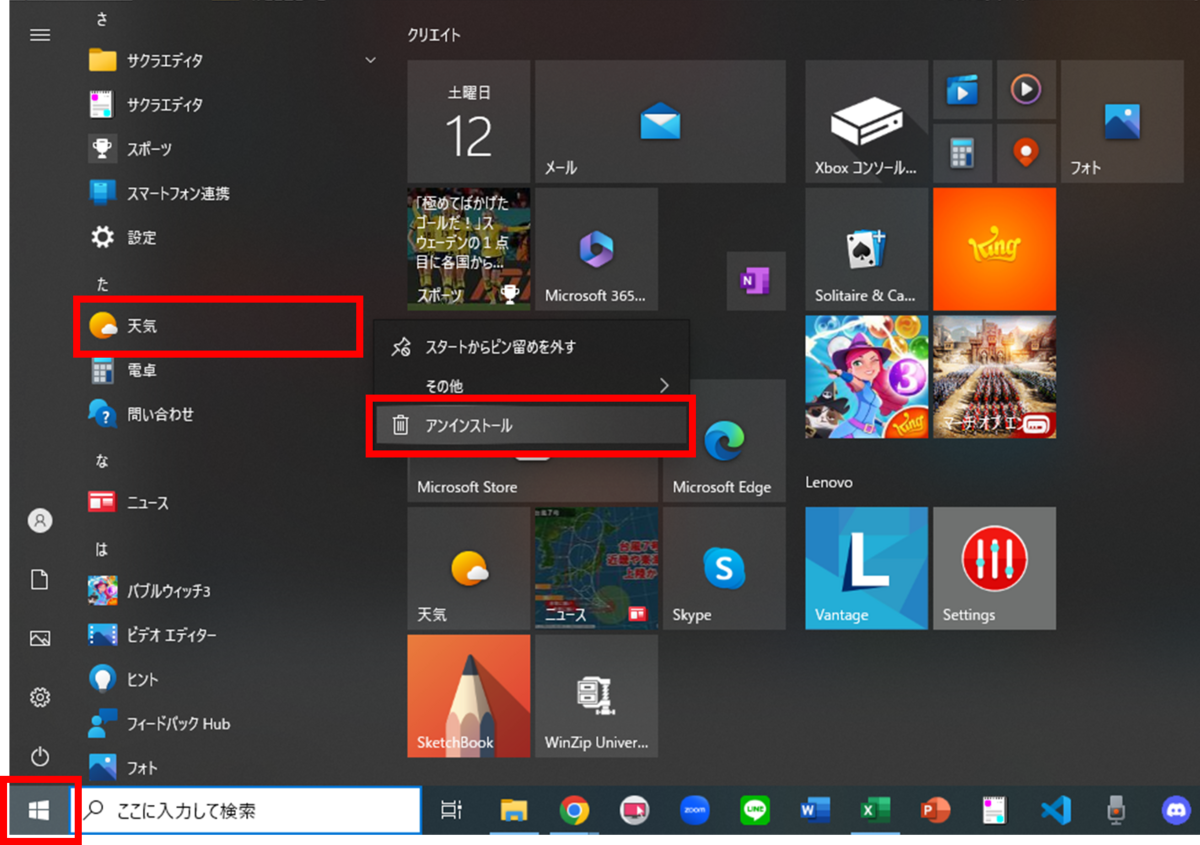
以上です。
画像では、「天気」を例にしています。「アンインストール」を押下すると、アプリがアンインストールされます。
設定画面からアンインストールする方法
1. 「スタートメニュー」→「設定」→「アプリ」→「アプリと機能」を選択。
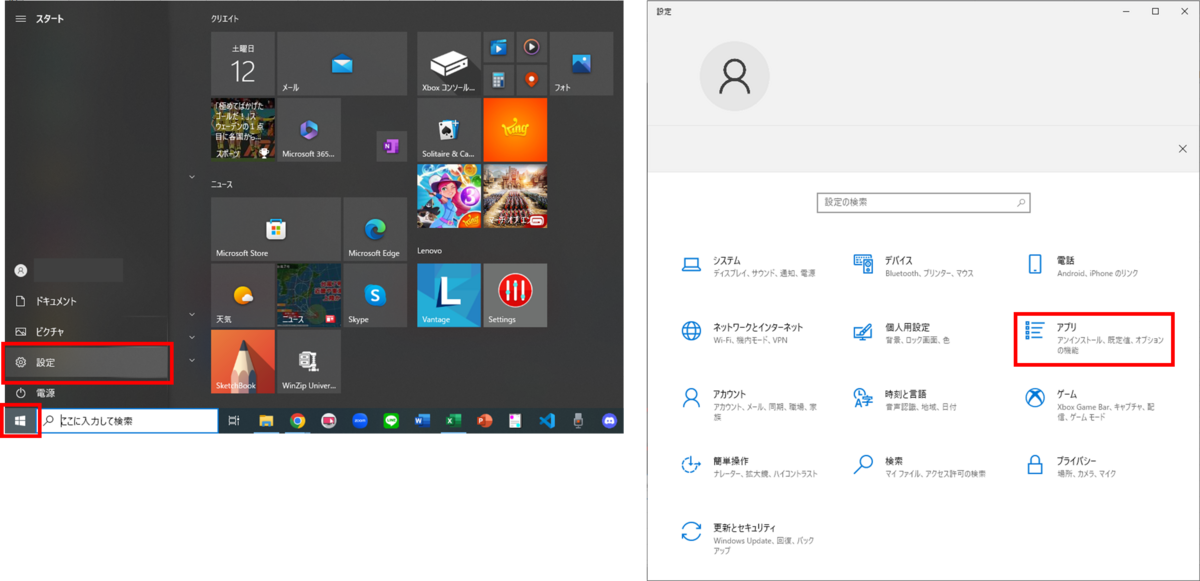
2. 一覧からアンインストールしたいアプリまたはプログラムを選択(クリック)→「アンインストール」を押下する。
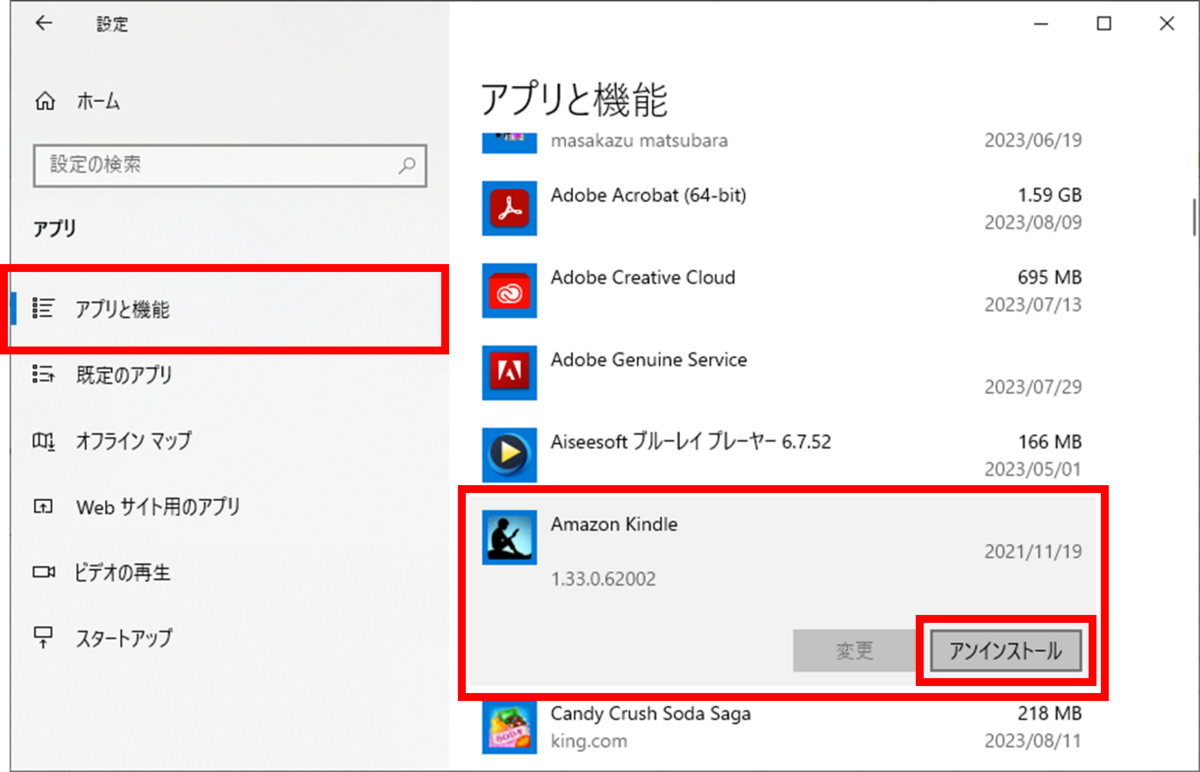
以上です。
画像では、「Amazon Kindle」を例にしています。「アンインストール」を押下すると、アプリがアンインストールされます。
コントロールパネルからアンインストールする方法
1. タスクバーの検索ボックスに「コントロールパネル」と入力し開く→「プログラム」→「プログラムのアンインストール」を選択。
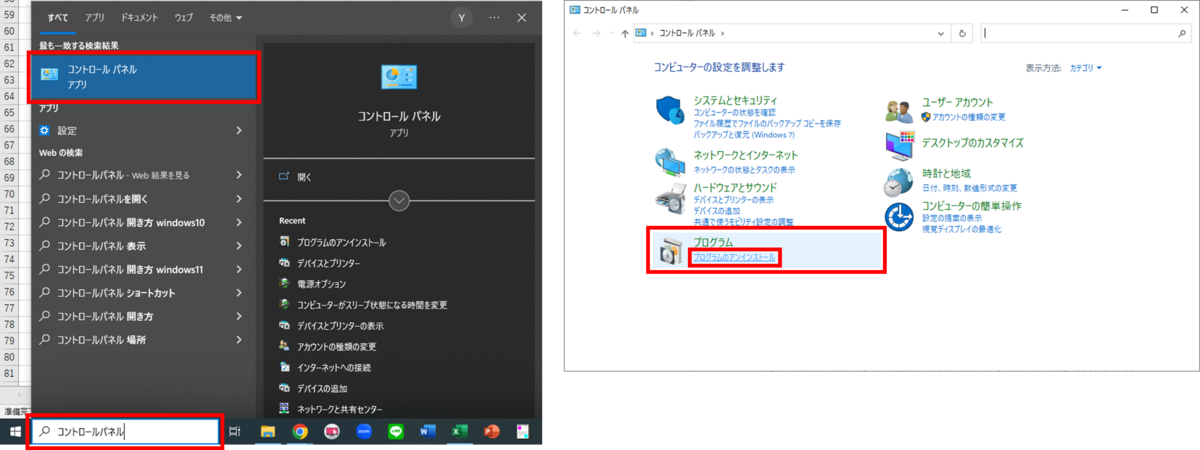
2. 一覧から削除したいプログラムを選択→右クリック→「アンインストール」を押下する。
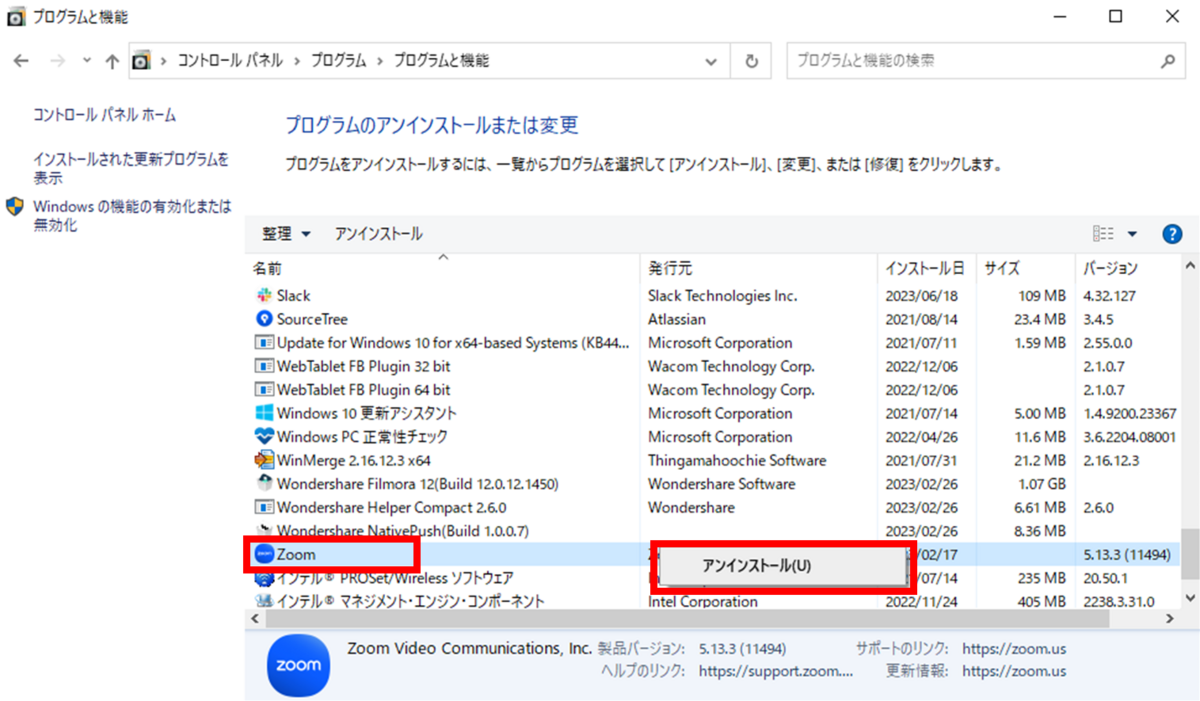
以上です。
画像では、「zoom」を例にしています。「アンインストール」を押下すると、アプリがアンインストールされます。
ちなみにコントロールパネルを開く方法は、
検索ボックス以外に、「Windowsキー + R」のショートカットを使い、「control」と入力することでも可能です。「コントロールパネル」と日本語で入力すると出てこないので注意してください。
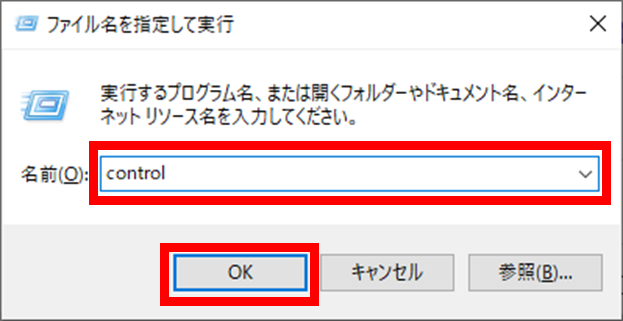
Windows11の場合:基本的には、Windows10の操作と同じです。
操作が一部異なるのは、「設定画面からアンインストールする方法」なので、それをご紹介します。
設定画面からアンインストールする方法
1. 「スタートメニュー」→「設定」→「アプリ」→「アプリと機能」を選択。
2. 一覧からアンインストールしたいアプリまたはプログラムの「その他」を選択→「アンインストール」を押下する。
以上です。太字がWindows10と異なる部分になります。
ちなみに、Windows11の手順の参考記事はこちらです。
Windows でアプリとプログラムをアンインストールまたは削除する - Microsoft サポート
本記事は以上になります。お役に立てましたら幸いです。