私はコンビニ印刷に行く前や急いで相手先にメールを送るとき、「あれ?!1シート分しかPDFになってない!💦」と冷や汗をかいた経験があります。
そこで今回は、Excelファイルの全シートやブック全体をPDF形式で保存する方法をご紹介します。
過去の記事にて、現在表示しているシートをPDF化する方法をご紹介しています。今回はその手順①~⑤の続きとなります。
Excelの全シート・ブック全体をPDF化して保存する方法
今回はこのカレンダーのテンプレートを例として用います。
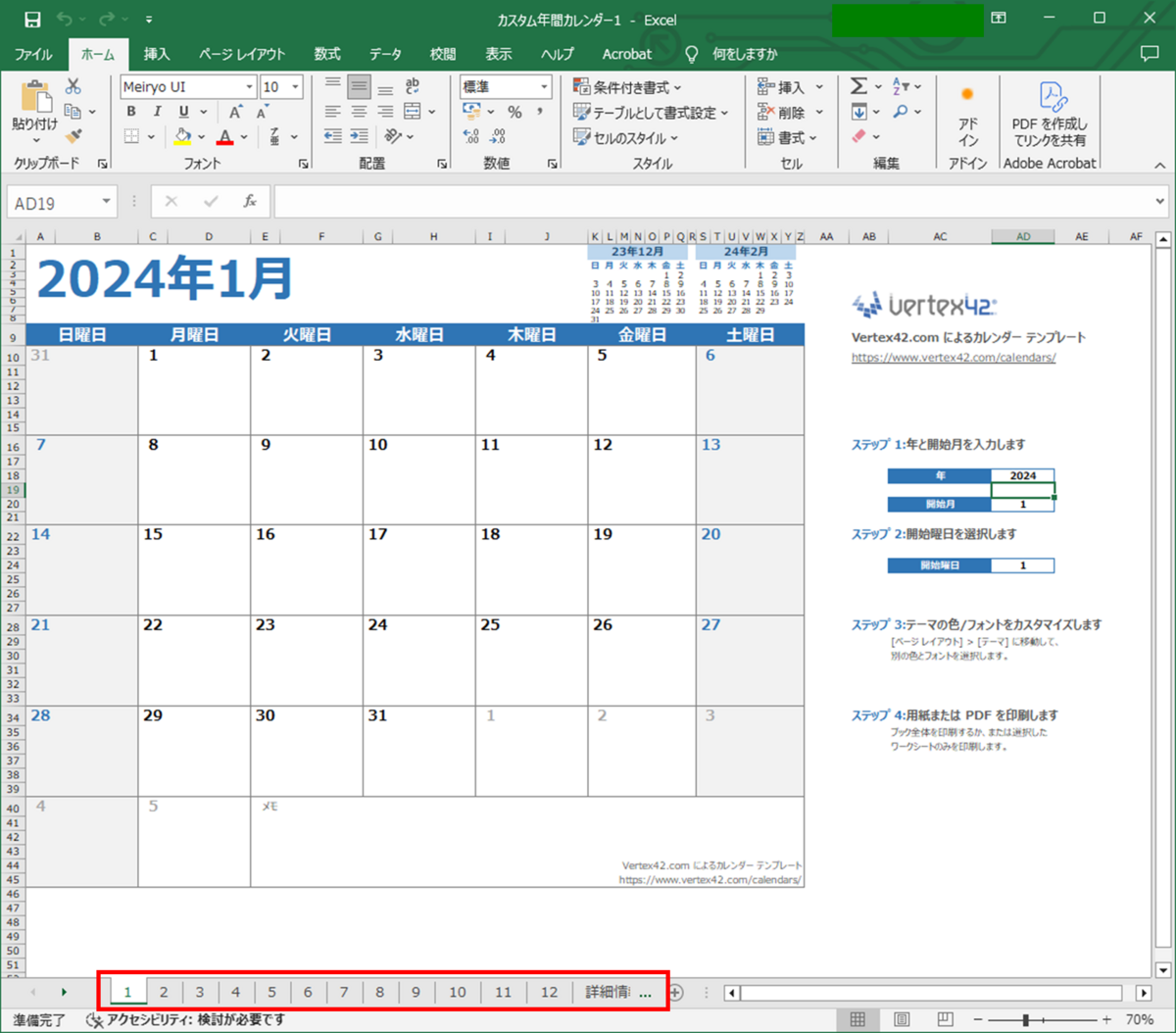
1シート目の「1」~最後の「詳細情報」シートまでをPDF形式で出力・保存します。
※画像で用いているのは、Office2019になります。
手順については下記の①~⑤まで同様となっています。こちらと合わせてご確認くださいませ。
⑥「ファイルの種類」が「PDF」となっていることを確認し、「オプション」ボタンを押下する
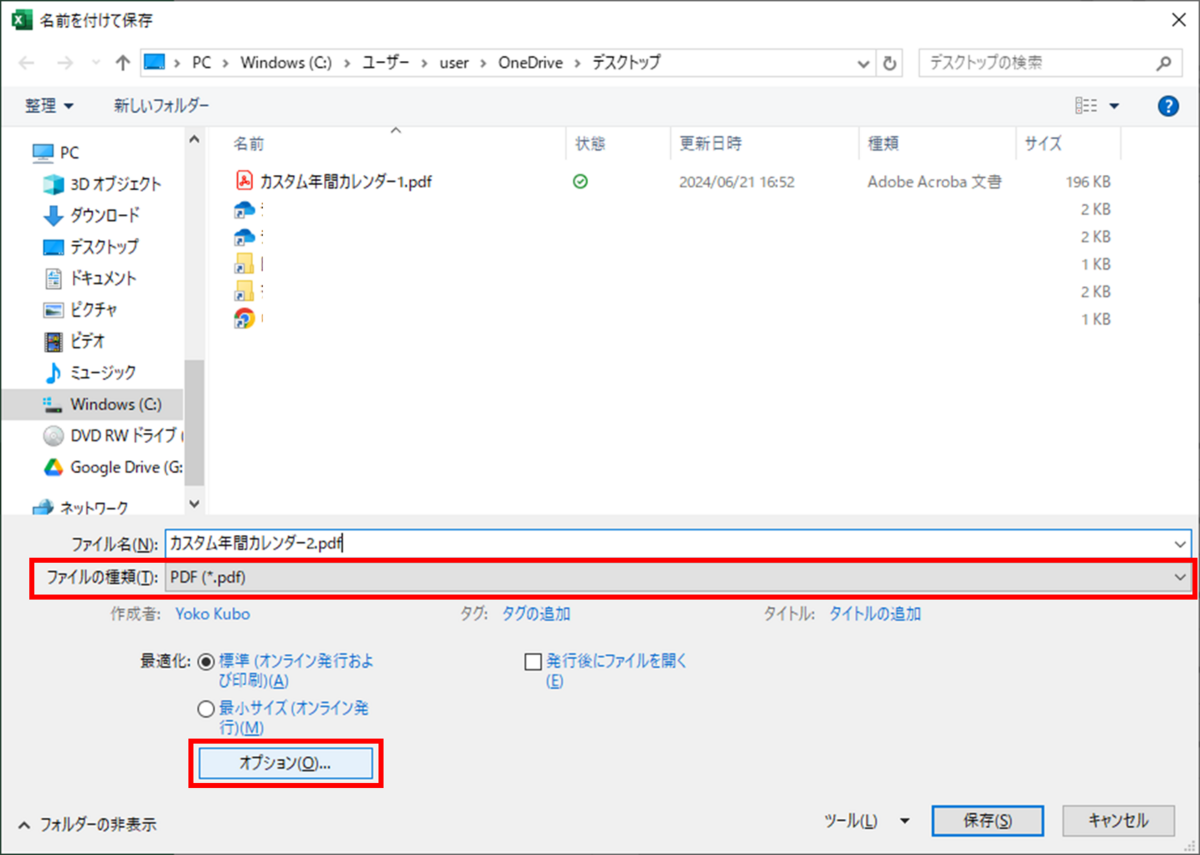
するとこのような画面(ホップアップ表示)が出てきます。
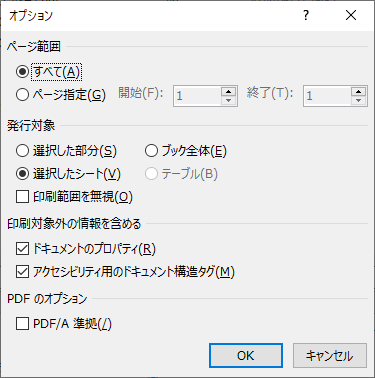
現在の「発行対象」は、「選択したシート」となっています。
つまり今のままでは、現在選択してる「1」のシートのみPDF化される状態となっています。
⑦「発行対象」→「ブック全体」を選択→「OK」ボタンを押下する
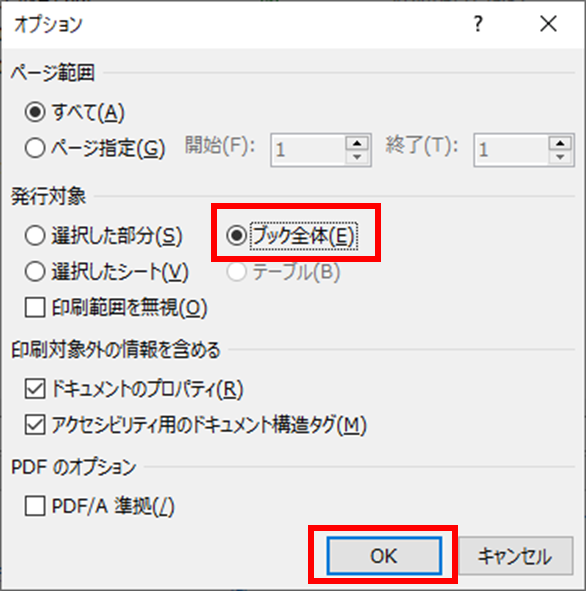
⑧「ファイルの種類」が「PDF」となっていることを再度確認し、「保存」ボタンを押下する
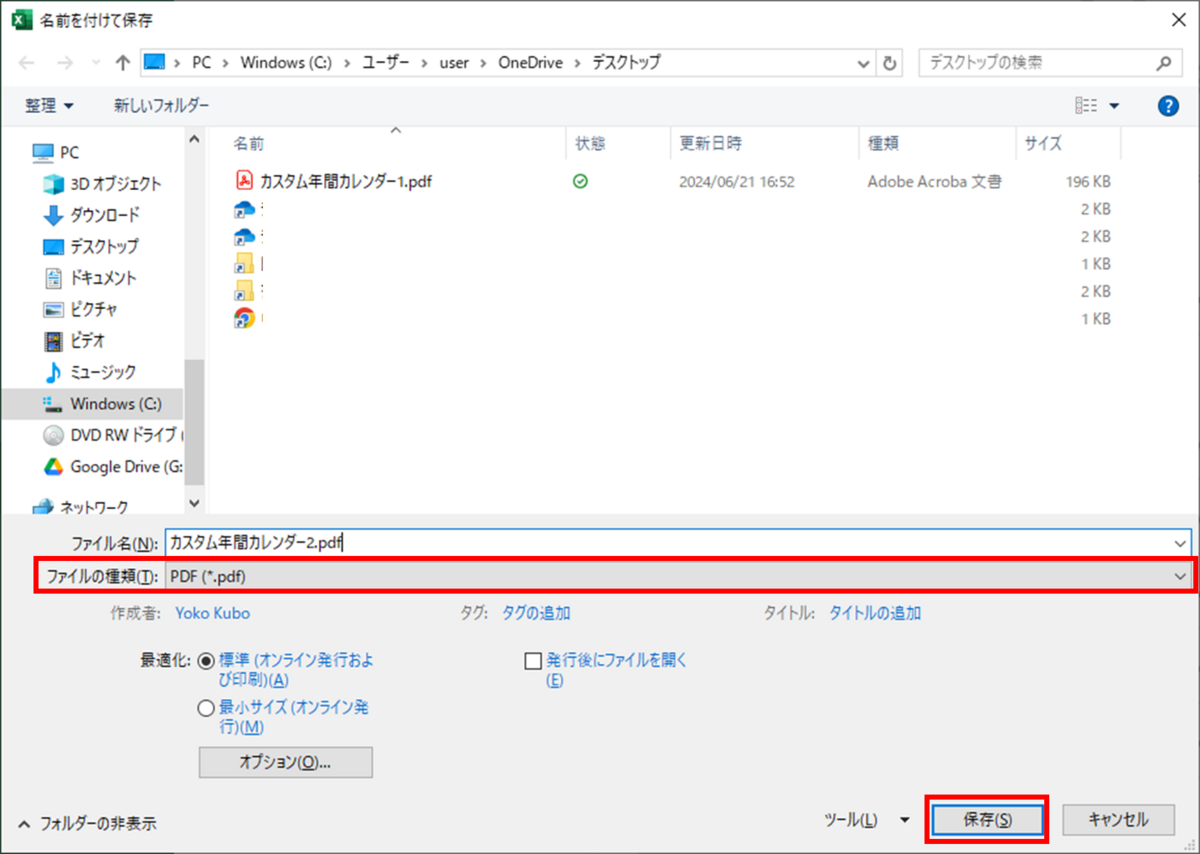
PDF発行中はこのような画面が出ます。
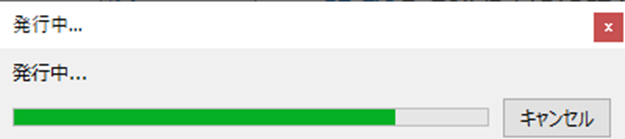
⑨完了!エクスプローラーを開き、Excelシートのブック全体がPDF化されていることを確認する

PDFを開くと、「1」シート~「詳細情報」シートの合計13シート、つまりブック全体がPDFで出力・保存されたことが分かります。
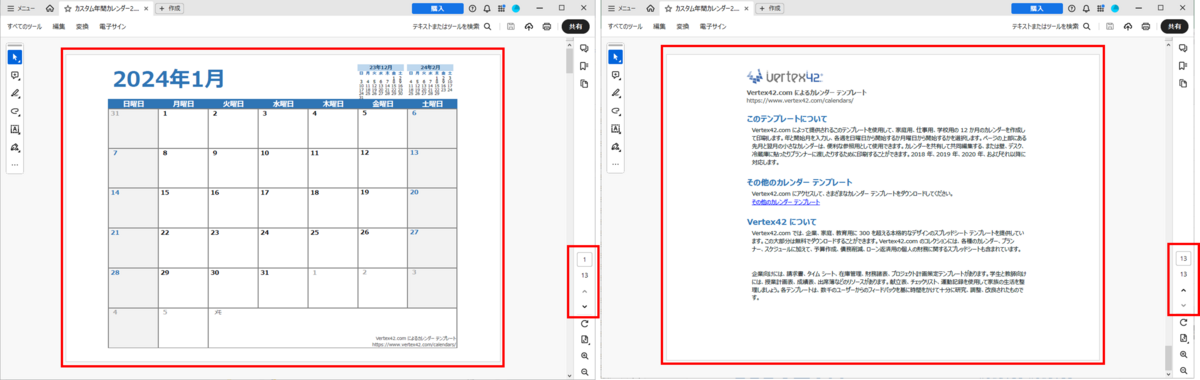
比較をすると…
過去記事の手順①~⑤でやった場合は選択したシートのみ(青枠)の出力でした。今回は全ブック(赤枠)をPDF化したのでファイルサイズが大きくなっています。
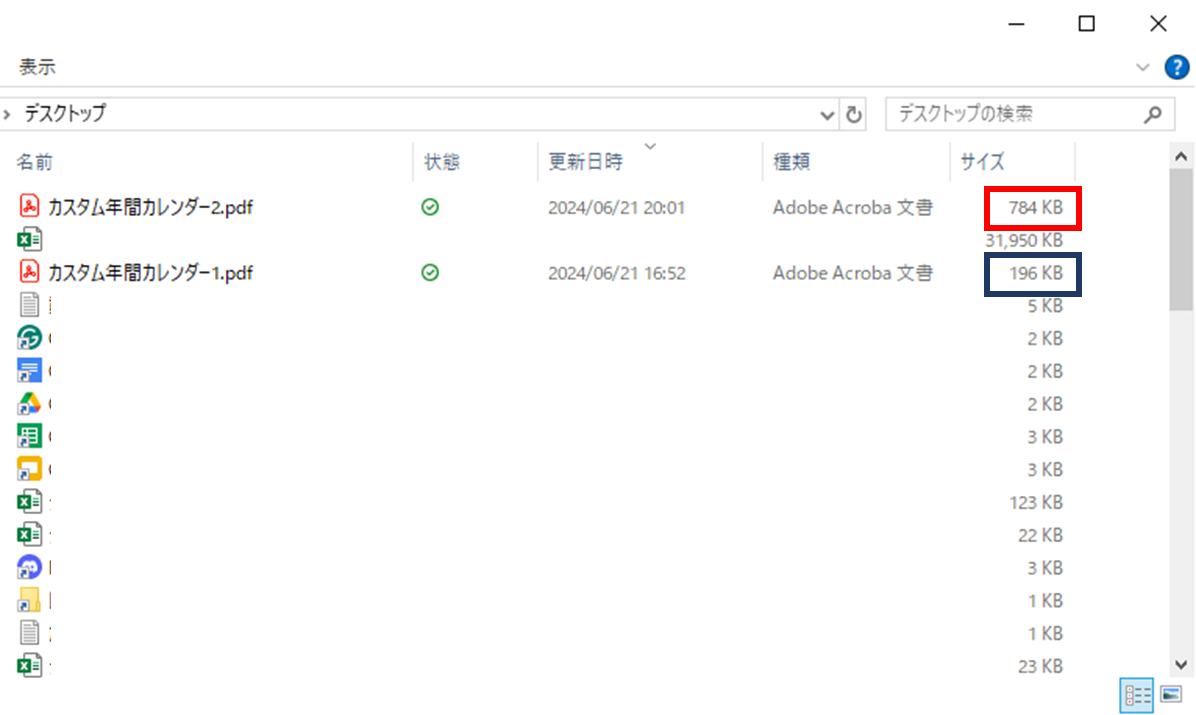
本記事は以上です。
お役に立てましたら幸いです。