今回は、ExcelのファイルをPDF形式で保存する方法をご紹介します。
セブンイレブンなど一部のコンビニではPDF形式でないとファイルの印刷ができません。
また、Excelで作成した履歴書やビジネスファイル等をPDF化することで、自分も相手方にもファイルの内容を見やすくすることができます。ぜひお役立てください。
以下に流れを説明します。
Excelを開く→「ファイル」タブを選択する→「名前を付けて保存」を選択→保存したい場所を任意で選ぶ→「ファイルの種類」→「PDF」を選択→「保存」ボタンを押下→PDF形式で保存されていることをエクスプローラーで確認する。
では、次に画像付きで詳しくご紹介していきます。
※ちなみに今回のやり方では、現在表示している選択したシートのみがPDF化されます。Excelのブック全体・シート全体をPDFで保存する方法は後述します。
ExcelファイルをPDF化する方法
①Excelを開き、「ファイル」タブを選択する
※画像では、Office2019を使用しています。
②「名前を付けて保存」を選択

③保存したい場所を任意で選ぶ

今回は、例としてデスクトップに保存します。

④保存する場所を開いたら、「ファイルの種類」→「PDF」を選択する
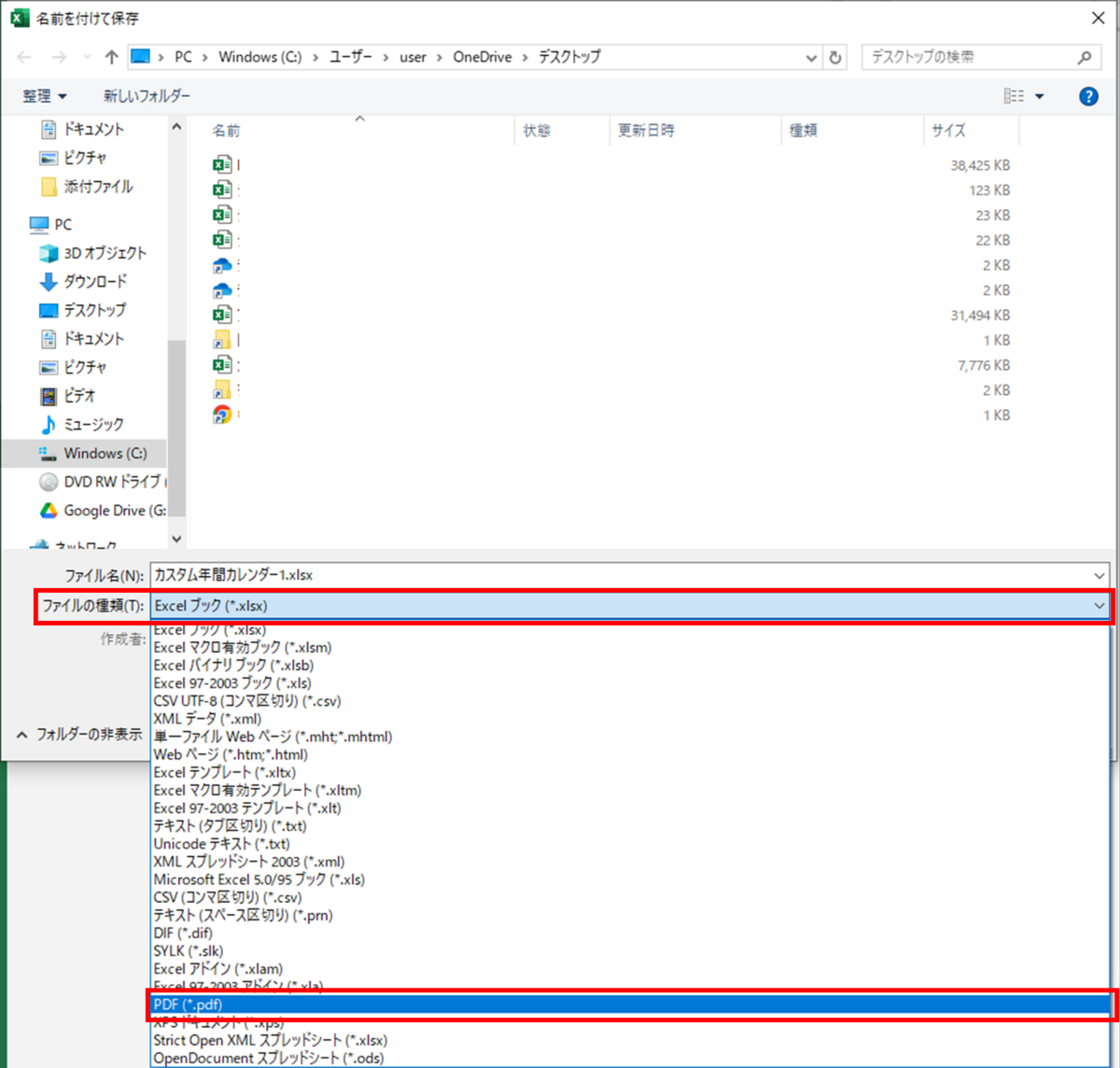
⑤「ファイルの種類」が「PDF」となっていることを確認し、「保存」ボタンを押下する

⑥完了!ExcelファイルがPDF形式で保存されていることを確認する
エクスプローラーを開き、デスクトップにExcelファイルがPDF形式で保存されていることが確認できます。

保存したファイルを開くと、表示されているシートのみがPDF化されています。

Excelの全シート・ブック全体をPDF化する方法は以下の記事で紹介しています。よろしければ合わせてご覧ください。
Excelの全シート・ブック全体をPDF化して保存する方法
本記事は以上です。
お役に立てましたら幸いです。