
今回はGoogle ChromeとMicrosoft Edgeのブラウザにて、設定画面で画面を拡大・縮小する方法をご紹介します。
画面の拡大縮小はこのほかにも、ショートカットやキーボードでも行えます。そちらについては以下の記事で紹介しておりますので合わせてご確認ください。
本記事はここからになります。
Chromeの場合
画面右上の「⁝」を押下→「設定」を選択して、設定画面を開く
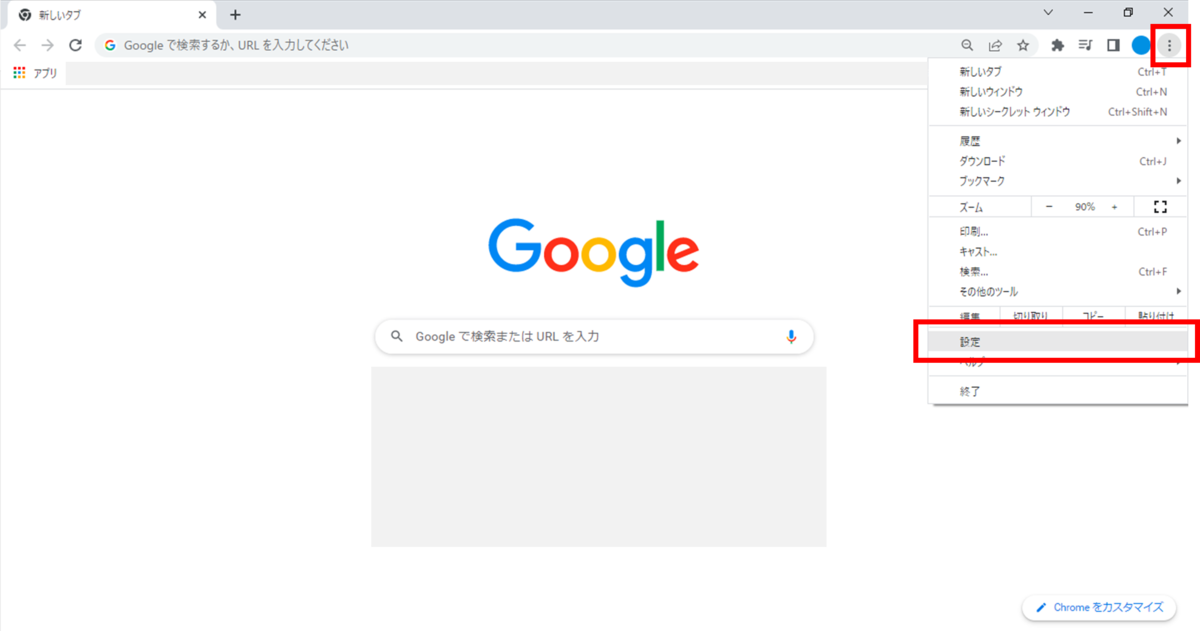
「デザイン」を選択する

「ページのズーム」→お好きなサイズを選択する
デフォルト(標準)のズーム倍率は、「100%」となっています。

試しに今回は、「500%」を選択します。
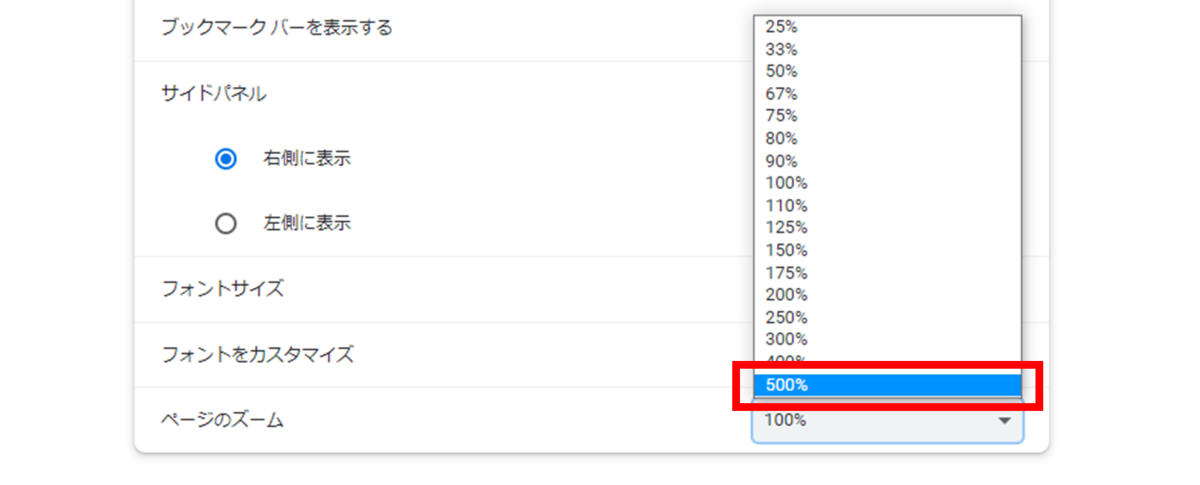
完了!ページのズームが変更されたことを確認する
画面を縮小するときは、「100%」より小さい値を選択してください。

ものすごく拡大されましたね。
ちなみに「25%」にした場合はこんな感じになります。
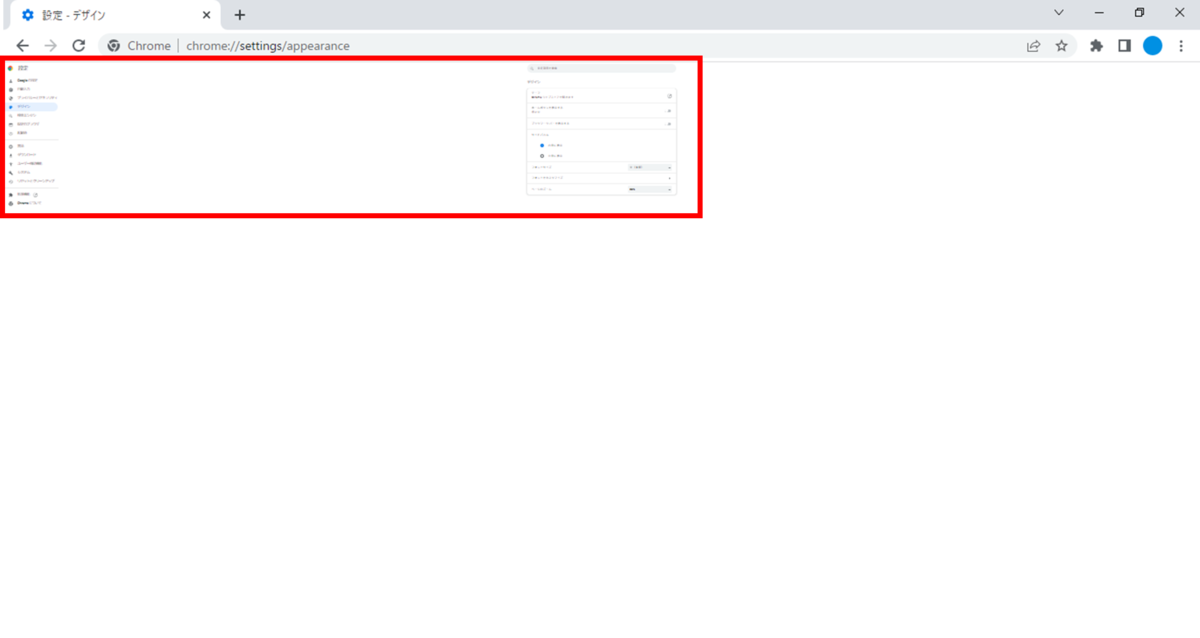
ちっさー!見えない…!
極端に拡大・縮小したから画面サイズを戻す場合
以下の手順で行ってください。
ショートカット「Ctrl」+「マウスホイール」(上または下へスクロール)→100%にしたことを確認する
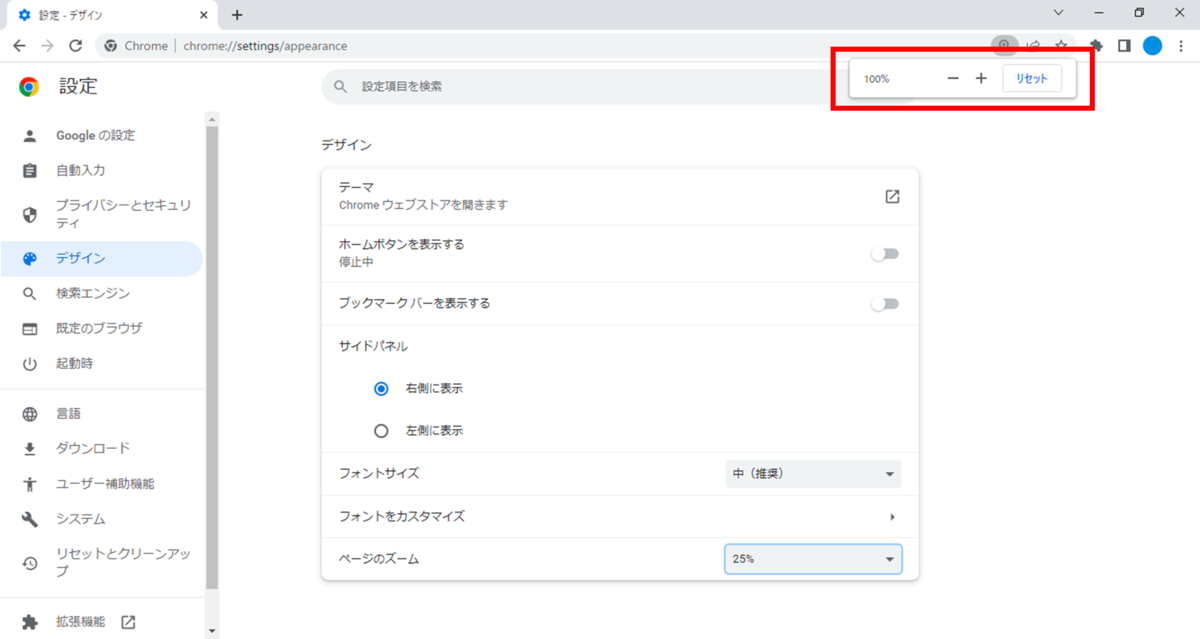
「ページのズーム」を「100%」に設定する
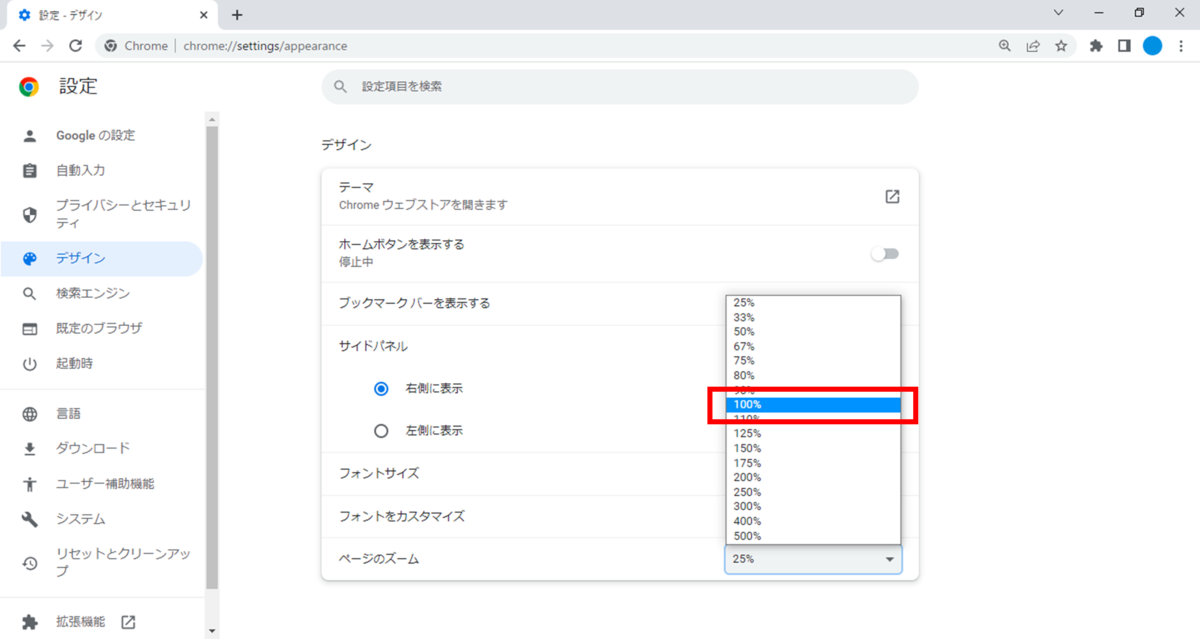
以上です。設定画面から画面サイズを変更した場合は、設定画面から変更を行わないと以下のようにほかページでもサイズが適用されたままになります。
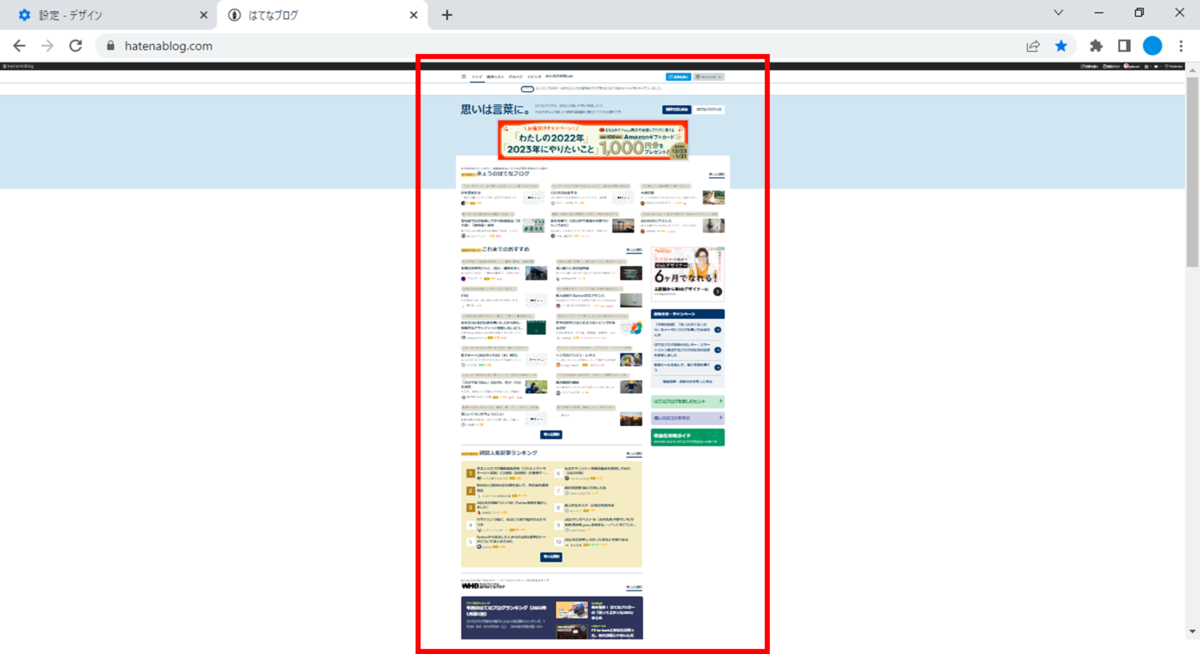
※ちなみに、画面を初期設定(100%)のサイズに戻すショートカット「Ctrl」+「0」では戻せませんでした。
以上がGoogle Chromeの設定画面で画面を拡大縮小する方法になります。
Edgeの場合
画面右上の「⁝」を押下→「設定」を選択して、設定画面を開く
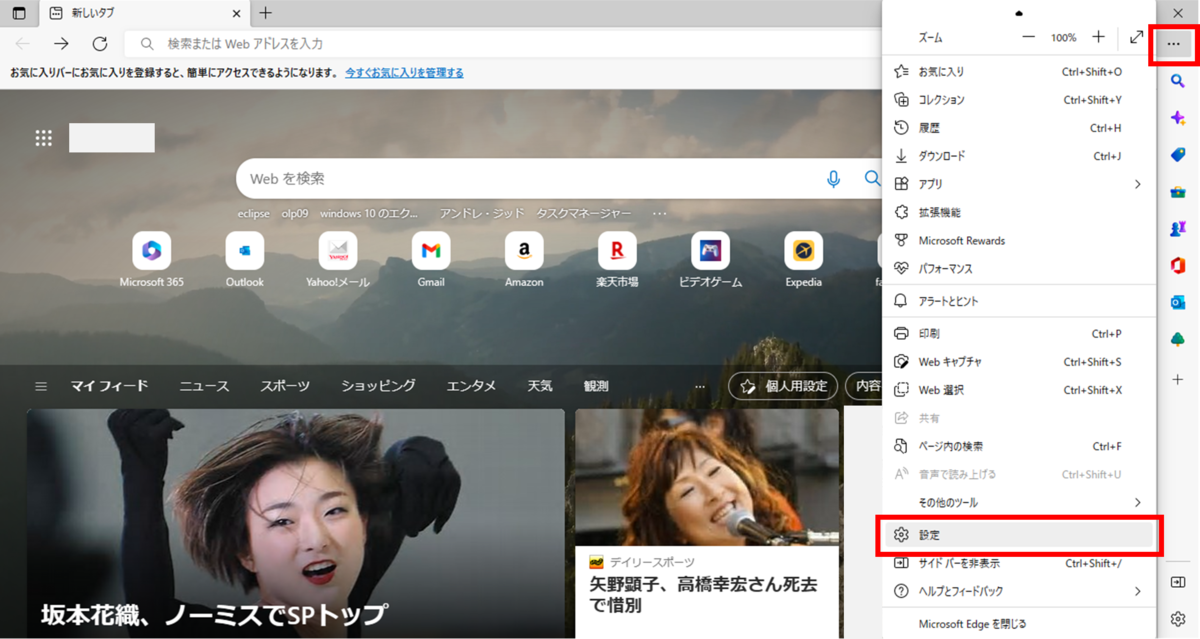
また画面右下の歯車の設定マークを押下することでも設定画面を開くことができます。

この場合は、「サイドバー」が選択された状態で設定画面が開きます。
「外観」を選択する
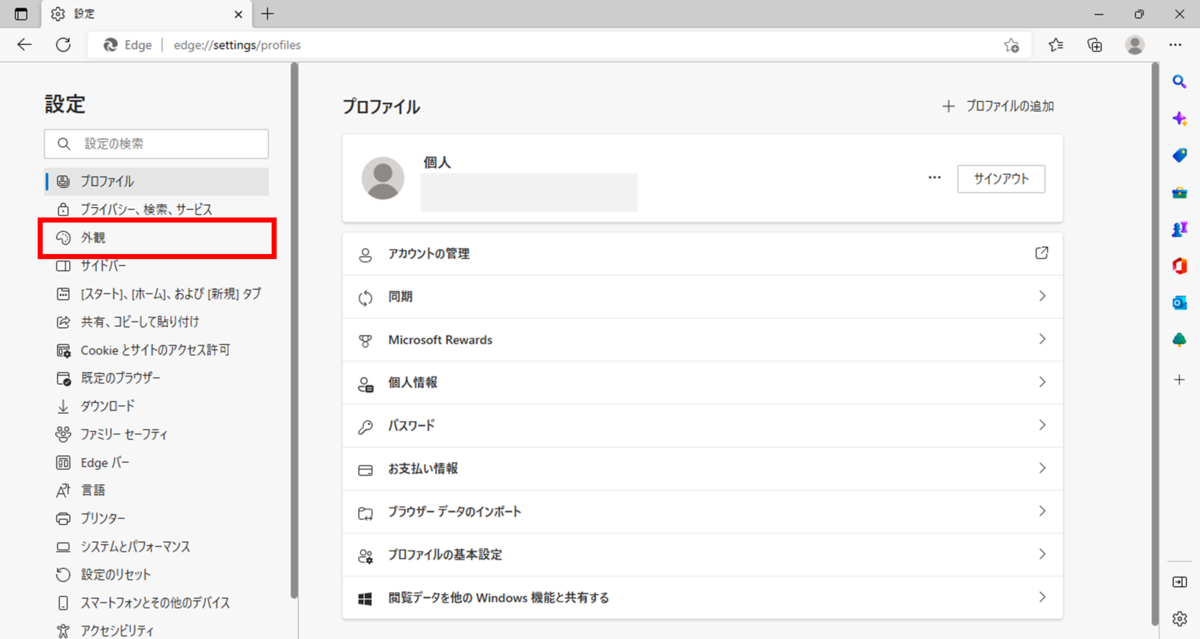
画面を下へスクロール→「ズーム」→「ページのズーム」→お好きなサイズを選択する
デフォルト(標準)のズーム倍率は、「100%」となっています。

試しに今回は、「125%」を選択します。

完了!ページのズームが変更されたことを確認する
画面を縮小するときは、「100%」より小さい値を選択してください。

以上がMicrosoft Edgeの設定画面で画面を拡大縮小する方法になります。EdgeもChromeと同じように、25%~500%の範囲でページの大きさを縮小・拡大することができます。
※またEdgeでも、画面を初期設定(100%)のサイズに戻すショートカット「Ctrl」+「0」では画面サイズは戻せませんでした。
本記事は以上になります。お役に立てましたら幸いです。