Eclipseのエディタ部分の文字の大きさを変更する手順をご紹介します。
Eclipseでは、ブラウザで画面を拡大縮小するときに使うショートカット「Ctrl+マウスホイール」では文字の大きさは変えられませんのでご注意ください。※わたしはついやってしまいます。
手順は以下になります。
- 「ウインドウ」→「設定」を選択
- 「外観」→「色とフォント」→「テキスト・フォント」を選択→「編集」ボタンを押下する
- 「サイズ」で好みの文字サイズに変更→「OK」ボタンを押下する
- プレビューで文字サイズが変更されていることを確認→「適用して閉じる」ボタンを押下する
- 結果:エディタ部分の文字の大きさが変更される
「ウインドウ」→「設定」を選択

設定画面が開きます。
「外観」→「色とフォント」→「テキスト・フォント」を選択→「編集」ボタンを押下する
 黄色枠:現在フォントが「MS Pゴシック」、文字サイズが「10」であることが分かります。
黄色枠:現在フォントが「MS Pゴシック」、文字サイズが「10」であることが分かります。
「サイズ」で好みの文字サイズに変更→「OK」ボタンを押下する

今回は文字サイズを「16」に変更しました。
プレビューで文字サイズが変更されていることを確認→「適用して閉じる」ボタンを押下する
以下の手順でもOKです。
プレビューで文字サイズが変更されていることを確認→「適用」ボタンを押下→「適用して閉じる」ボタンを押下する
結果:エディタ部分の文字の大きさが変更される
変更後
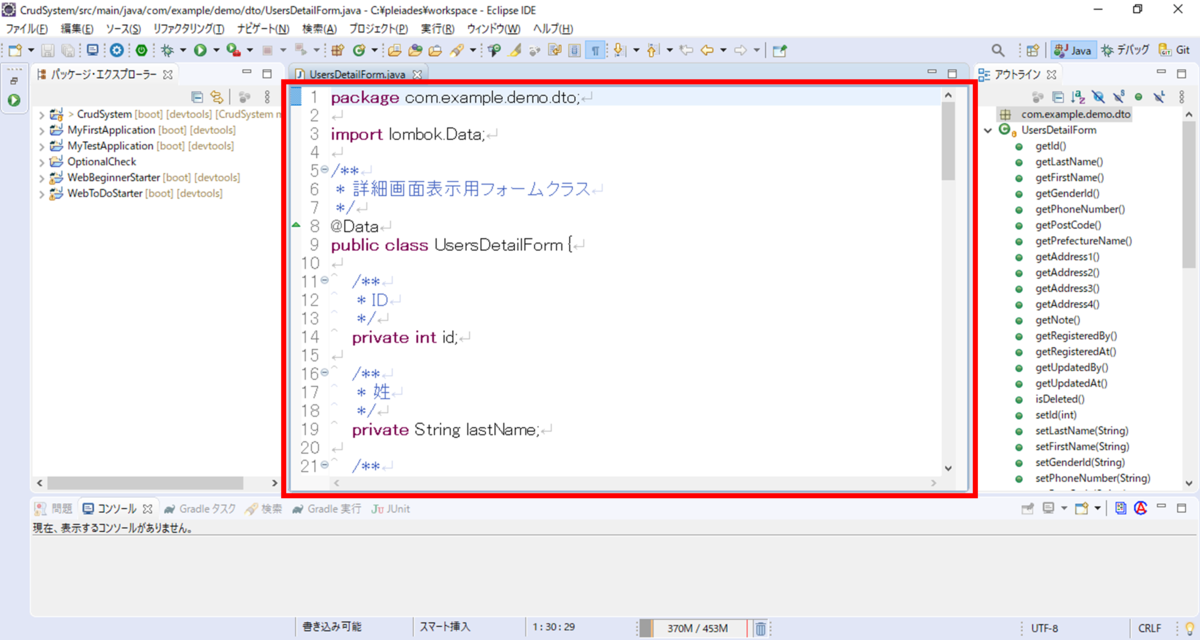
変更前

文字サイズが変更されていることが分かります。以上です!
おまけ:エディタとはEclipseのどの部分か
Eclipseのエディタ部分がどこなのかこちらの記事で紹介しています。よろしければ合わせてご覧ください☆

